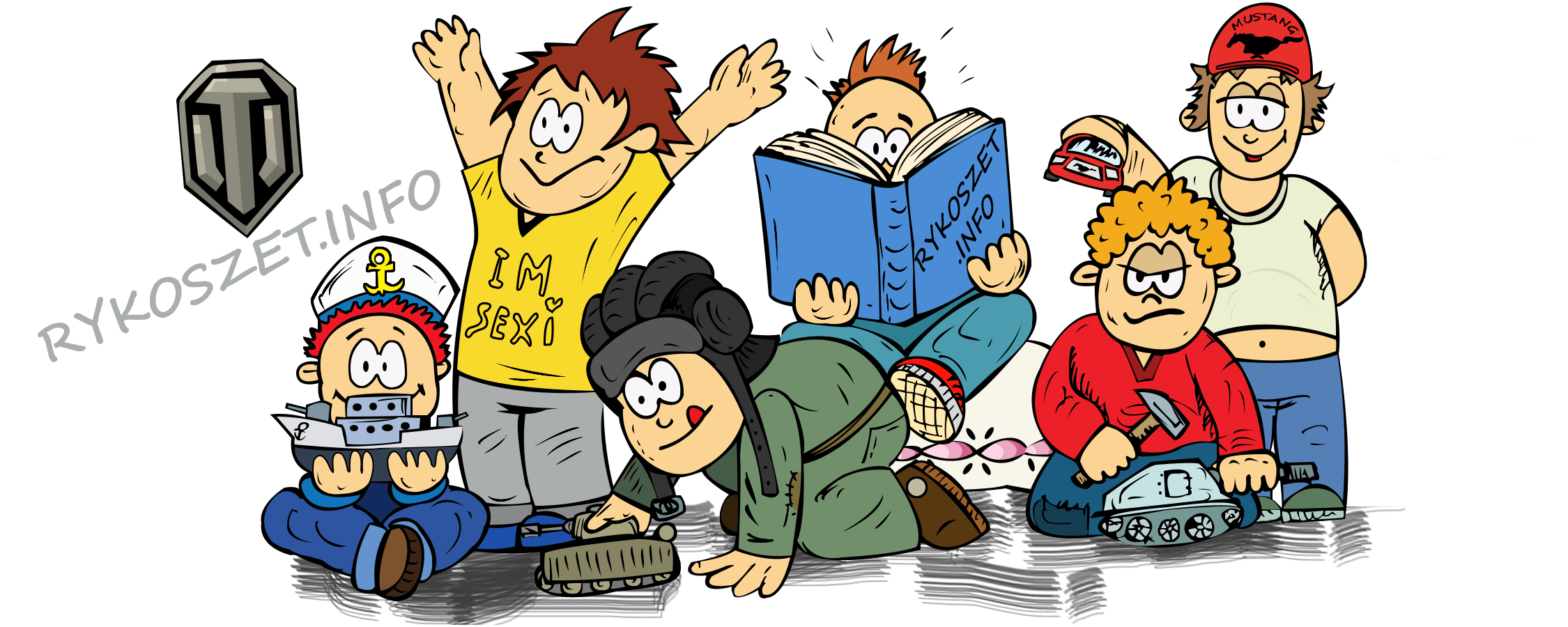Porady młodego kapitana #14 – ustawienia graficzne gry
Tym razem Dark_Havoc zabrał się za ustawienia graficzne. Temat na forum w razie pytań znajdziecie pod tym linkiem.
Ustawienia graficzne gry – czyli co zrobić by grało się wygodnie
W związku z zapotrzebowaniem w tym artykule krótko opiszę ustawienia graficzne dostępne w grze oraz ich wpływ na grę i ilość klatek na sekundę (FPS)
1. Co ma wpływ na FPSy?
Najważniejszym elementem umożliwiającym ładną i płynną grę jest karta graficzne. Od jej rodzaju, szybkości czy ilości pamięci RAM będzie zależało ile klatek na sekundę możemy uzyskać. Zasada jest banalna i wszystkim znana: im więcej detali i rozdzielczości – tym więcej pracy ma do wykonania karta graficzna. Do wyświetlania gry poprawnie wystarczają dziś karty ze średniej półki cenowej. Niestety w grze WoWs mamy do czynienia z dużym wpływem zarówno szybkości procesora, obciążenia pamięci RAM oraz dysku twardego. Stąd też możemy odczuwać spadki ilości FPSów w momencie gdy inne aplikacje działają w tle. Dodatkowym obciążeniem gry mogą być wgrane modyfikacje – w moim przypadku wgranie modyfikacji zmieniło wartość FPS z 82 do 79 – czyli niewiele.
Dla największej stabilności gry proponuję wyłączanie wszystkich aplikacji działających w tle. W moim przypadku włączenie kilku kart przeglądarki powoduje często sporadyczne przycinanie się gry – w momencie aktualizacji informacji w oknie przeglądarki.
2. Co możemy ustawić?
W samej grze możemy ustawić dość dużo opcji:
a) ogólne
– monitor i rozdzielczość – w tym punkcie możemy ustawić monitor na którym jest wyświetlany obraz (jeśli mamy jeden monitor – nie będziemy mieli wyboru) oraz rodzaj wyświetlanego obrazu:
- w oknie – można zmienić rozdzielczość
- tryb pełnoekranowy – można zmienić rozdzielczość
- pełny ekran w oknie – nie można zmienić rozdzielczości (domyślna rozdzielczość monitora)
- okienko bez ramki – można zmienić rozdzielczość
- zmaksymalizowane bez ramki – nie można zmienić rozdzielczości (domyślna rozdzielczość monitora)
W takim przypadku zalecane przez specjalistów jest „tryb pełnoekranowy” – w tym trybie najlepiej działa karta graficzna. Jednakże w tym przypadku mogą nie działać nam dodatkowe okienka np od TS. W dodatku przełączanie między grą, a kartami w tle działa wtedy dużo wolniej. Proponuję w tym miejscu pobawić się ustawieniami – w części z nich nie będziemy mogli zmienić rozdzielczości ekranu – będzie ona odpowiadała rozdzielczości ekranu monitora. Jeśli wasza karta graficzna nie „wyrabia” – i zmiany w ustawienie przynoszą mały efekt – warto pomyśleć o obniżeniu rozdzielczości – im mniejsza rozdzielczość – tym komputer lepiej sobie radzi z wyświetlaniem grafiki (mniej pikseli do wyświetlenia), ale gra wygląda dużo gorzej.
– proporcje ekranu – nie mają one wpływu na szybkość wyświetlanej grafiki – trzeba je dopasować do własnego monitora. Najlepszym rozwiązaniem jest zastosowanie automatycznego dopasowania
– antyaliasing wielopróbkowy i FXAA – opcja ta pozwala na wygładzanie powierzchni obrazów – jest to mocno widoczne na przykład na olinowaniu – bez AA(antyaliasingu) widać wyraźnie że linia prosta jest „ząbkowana”. Włączenie AA powoduje że będzie wydawała się bardziej rozmyta. Ustawienie AA wielopróbkowego powoduje ładniejsze wygładzanie, ale też spadek wydajności w grze, za to AA FXAA – jest mniej wydajny, ale ma niewielki wpływ na spadek szybkości. Jeśli masz wolniejszy komputer zalecam wyłączenie tych opcji.
– gamma – czyli banalna jasności obrazu – nie ma wpływu na ilość wyświetlanych FPS.
– synchronizacja pionowa – funkcja dopasowująca ilość FPS do szybkości odświeżania monitora. Jeśli obraz jest wyświetlany na monitorze 60Hz to włączenie tej funkcji ograniczy FPS do 60. Jeśli jednak nasza karta graficzna nie da rady utrzymać 60FPSów to przełączy się automatycznie na 30. Aby temu zapobiec należy włączyć opcję: potrójne buforowanie. Synchronizacja ma na celu zmniejszenie efektu tearingu – czyli pojawiania się na jednym ekranie 2 różnych klatek obrazu – co wygląda jak pozioma linia z przesunięciami w obrazie. Włączenie tej opcji może powodować pewne opóźnienia w wyświetlaniu obrazu. Osobiście nie włączam tej opcji
– zmniejsz tempo odświeżania interfejsu graficznego – opcja ta powoduje, że interfejs użytkownika działa dużo wolniej i przez to można uzyskać większą wydajność grafiki. Niestety wtedy wszelkie znaczki na ekranie związane z interfejsem przestają działać płynnie i „skaczą” – na przykład animacja przestawiania prędkości w dolnym lewym rogu. Jeśli masz duże problemy z FPS – włącz tą opcję
– animacja małych obiektów – to następna opcja, która daje duży wpływ na grafikę. W przypadku włączenia gra wyświetla wszystkie samoloty w eskadrach, a działa pomocnicze i przeciwlotnicze poruszają się. W przypadku wyłączenia otrzymujemy skok FPSów, ale eskadry lotnicze są wyświetlane jako pojedynczy samolot, a działa p-lot i pomocnicze nie poruszają się w w grze. Zalecane ustawienie w celu zwiększenia FPS: wyłączone
– zwiększ kontrast interfejsu użytkownika – opcja estetyczna i zwiększa czytelność UI, nie ma wpływu na FPSy.
– zmniejszone efekty pożarów – efekt wizualny pożaru jest zmniejszony – włączenie tej opcji pozwala na niewielki zysk szybkości, ale co ważniejsze ułatwia (w moim przypadku) orientowanie się w grze – płomienie na ekranie nie przeszkadzają w dalszej grze.
b ) grafika
– jakość grafiki – ogólne ustawienia grafiki dla nieznających się na poszczególnych opcjach – możliwy wybór ze zdefiniowanych przez twórców ustawień od maksymalnych do bardzo niskich. Jeśli zmienicie coś sami opcja ta przestawi się na pozycję: własne
– jakość tekstur – opcja ta pozwala na załadowanie do pamięci karty graficznej tekstur wysokiej, średniej lub niskiej rozdzielczości – ma dość duży wpływ na ilość FPSów w zależności od ilości pamięci RAM w karcie graficznej. Jakość tekstur będzie zauważalna zwykle tylko z bliskiej odległości – jeśli nie robicie zbliżeń na okręty – nie zauważycie wyraźnej różnicy w grze. Dla większej szybkości należy wybrać jak najniższe tekstury. Jeśli mamy krytycznie słabą maszynę możemy także pobrać modyfikację z bardzo obniżonymi teksturami – obiekty będą wyglądać fatalnie (zwłaszcza kamuflaże) ale wtedy nawet na kalkulatorze można grać.
– filtrowanie tekstur – funkcja ta pozwala wyostrzyć tekstury, przez co wyglądają bardziej wyraźnie pod różnymi kątami – opcja ta ma mały wpływ na szybkość działania gry.
– jakość cieni – daje opcję włączania i wyłączania cieni – opcja ta jest ładna graficznie, ale mocno obciąża kartę graficzną – jeśli masz problem z FPSami – wyłącz tą opcję.
– jakość renderowanie morza – opcja chyba najważniejsza zarówno jeśli chodzi o wygląd gry, jak i ilość FPSów. Ponieważ to gra o morzu – sugeruję pozostawienie tej opcji jak najwyżej. Różnica jest ogromna – z najniższą jakością może wygląda jak płaska przestrzeń, a przy najwyższej widać ładne efekty fal. Jeśli nie macie wyboru – ustawcie tą opcję jak najniżej – różnice w FPSach są ogromne
– odbicia i dodatkowe odbicia SSR – graficznie bardzo poprawiają odbiór gry, ale powodują duże obciążenie kart graficznych – chcesz mieć więcej FPSów – wyłącz to
– dynamiczne oświetlenie – powoduje dodatkowe efekty zmiany oświetlenia od obiektów w grze – mocno obciąża kartę graficzną – do wyłączenia
– API graficzne – do wyboru DX9 lub DX11 – gra dużo ładniej wygląda dzięki DX11, ale jeśli masz problemy z wyłączaniem się gry, zawieszeniami – przełącz na DX9
– jakość roślinności – znaczenie marginalne w grze o morzu, odpowiada za wyświetlanie drzew i krzaków na wyspach – do wyłączenia
– zestaw ustawień efektów i jakość efektów – odpowiada za dodatkowe efekty w grze, mimo wielu prób nie zauważyłem znaczących zmian w grafice
– jakość flag – ustawienie to odpowiada za jakość tekstur flag sygnałowych – można spokojnie ustawić na najmniejsze ustawienie
– zasięg rysowania – opcja odpowiadająca za rysowanie obiektów znajdujących się daleko od gracza – przy niskim zasięgu rysowania dość dobrze odciążamy kartę graficzną i możemy zyskać kilka FPSów. Tutaj różnica miedzy maksymalnym a minimalnym zasięgiem rysowania:
Maksymalny zasięg rysowania
Minimalny zasięg rysowania
– szczegółowość obiektów – zwiększa szczegółowość pozostałych obiektów w grze, wpływ na FPSy jest niewielki, ale spokojnie można wyłączyć
– jakość post-processingu – opcja ta dotyczy dodatkowych efektów dodawanych do gry – rozmycia, cieniowania itp – zalecane ustawienie dla FPS – jak najniższe.
– miękkie cząsteczki – powoduje, że efekty wyglądają bardziej naturalnie poprzez wygładzenie konturów np dymu – dość mocno obciąża komputer – zalecenie: wyłączyć
3. Podsumowanie.
Tak gra wygląda na maksymalnych ustawieniach:
Jak widać różnicy w samym okręcie prawie nie widać – za to ogromny wpływ ma renderowanie wody. Oczywiście roślinność i szczegóły lądowe też są widoczne, ale w grze o „statkach” mają znaczenie drugorzędne.
Proszę pamiętać, że zmiana niektórych opcji wymaga restartu klienta. Lepiej sobie popracować nad ustawieniami w bitwie treningowej.
Duży wpływ na grafikę mają wydarzenia w grze: ślady torped, dym, samoloty – mogą powodować dość duże spadki FPSów – tutaj pomaga mocno wyłączenie animacji małych obiektów.
Z mojej strony mocno zachęca do poeksperymentowania z ustawieniami – gra nie jest aż tak bardzo dynamiczna, że trzeba walczyć o każdą klatkę. Czasem warto poświęcić kilka FPSów na rzecz milszego dla oka odbioru gry.
Serdecznie pozdrawiam.
Dla bardziej opornych graczy wstawiamy film z 2015 roku o ustawieniach w World of Warships: